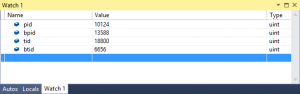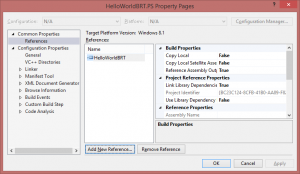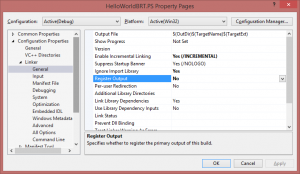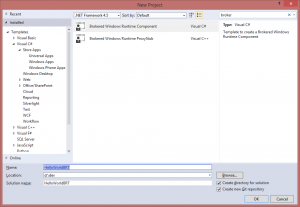Six years ago, I was pretty excited about the future for the Washington Capitals. They had just lost their first round match up with the Flyers – which was a bummer – but they had made the playoffs for the first time in 3 seasons. I wrote at the time:
Furthermore, even though they lost, these playoffs are a promise of future success. I tell my kids all the time that the only way to get good at something is to work hard while you’re bad at it. Playoff hockey is no different. Most of the Caps had little or no playoff experience going into this series and it really showed thru the first three games. But they kept at it and played much better over the last four games of the series. They went 2-2 in those games, but the two losses went to overtime. A little more luck (or better officiating) and the Caps are headed to Pittsburgh instead of the golf course.
What a difference six seasons makes. Sure, they won the President’s Trophy in 2010. But the promise of future playoff success has been broken, badly. The Caps have been on a pretty steep decline after getting beat by the eighth seed Canadians in the first round of the playoffs in 2010. Since then, they’ve switched systems three times and head coaches twice. This year, they missed the playoffs entirely even with Alex Ovechkin racking up a league-leading 51 goals.
Today, the word came down that both the coach and general manager have been let go. As a Caps fan, I’m really torn about this. I mean, I totally agree that the coach and GM had to go – frankly, I was surprised it didn’t happen 7-10 days earlier. But now what do you do? The draft is two months and one day away, free agency starts two days after that. The search for a GM is going to have to be fast. Then the GM will have to make some really important decisions about players at the draft, free agency and compliance buyouts with limited knowledge of the players in our system. Plus, he’ll need to hire a new head coach – preferably before the draft as well.
The one positive note is that the salary cap for the Capitals looks pretty good for next year. The Capitals currently have the second largest amount of cap space / open roster slot in the league. (The Islanders are first with $14.5 million / open roster slot. The Caps have just over $7 million / open roster slot.) They have only a handful of unrestricted free agents to resign – with arguably only one “must sign” (Mikhail Grabovski) in the bunch. Of course, this could also be a bug rather than a feature – having that many players under contract may make it harder for the new GM to shape the team in his image.
Who every the Capitals hire to be GM and coach, I’m not expecting a promising start. It feels like the next season is already a wash, and we’re not even finished with the first round of this year’s playoffs yet.
I guess it could be worse.
I could be a Toronto Leafs fan.